На одном из сайтов выпала капча IEBAN. Блин, даже капча не любит Internet Explorer.
Установка PHP в любой каталог, а не только в C:\php
Заметка от склероза, как обычно.
1. Качаем PHP и распаковываем архив в нужный каталог. Пусть для примера будет D:\Software\php
2. Копируем свой php.ini в этот каталог, или php.ini-development переименовываем в php.ini
3. Находим в секции [PHP] параметр extension_dir и меняем его значение на D:\Software\php\ext
4. Создаем в подкаталоге php каталог tmp, для временных файлов PHP
5. В секции [PHP] находим параметр sys_temp_dir и меняем значение на D:\Software\php\tmp
extension_dir = "D:\Software\php\ext"
sys_temp_dir = "D:\Software\php\tmp"
PHP для Windows слэши в путях (прямой или обратный) не важны, правильно переваривается и тот и тот:
extension_dir = "D:/Software/php/ext"
sys_temp_dir = "D:/Software/php/tmp"
6. Раскомментируем нужные расширения, например:
extension=bz2
extension=fileinfo
extension=gd2
extension=gettext
7. Если в проекте планируется использовать cURL, то добавляем в переменную окружения PATH каталоги с php.ini (D:\Software\php) экзешником curl.exe и библиотекой php_curl.dll
1. Установка Apache 2.4VC14 + PHP 7 на Windows 7 - 10
2. Настройка curl php на Windows
Афоризм
При плохой игре полюбому нужна хорошая мина… и миномет.
С плохими минами играть не стоит вовсе.
Автоматическое получение конфигов и пароля к VPN от vpnbook, теперь и для Windows.
По многочисленным просьбам зрителей, сделал римейк собственных недавних скриптов (копия копия), только теперь для Windows.
Написал небольшую программулину на C#, которая делает то же самое, что и вышеописанные скрипты.
— для распаковки ZIP-архивов использовал библиотеку DotNetZip, она же Ionic.Zip (копия)
— а для распознавания пароля на картинке, не мудрствуя лукаво, вызвал tesseract, естественно, версию под Windows.
Она в архиве с готовыми бинарниками самой программы, единственное, что может потребоваться, это поставить VCRedist для Visual C++ 2015
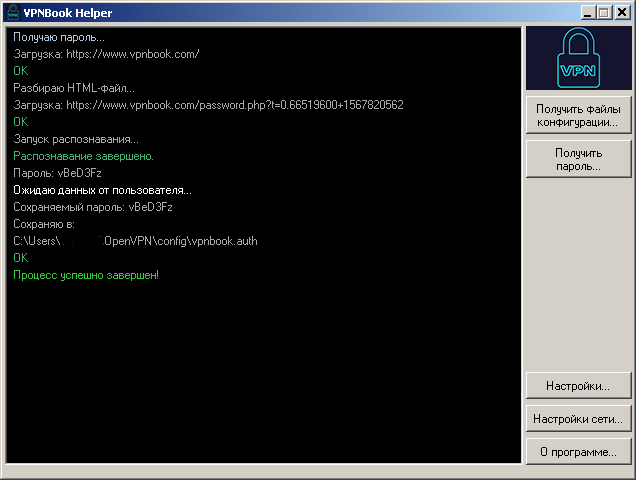
Получение пароля
— Программу
— Библиотеки для работы tesseract:
— Visual C++ Redistributable for Visual Studio 2015 (c сайта Microsoft)
— vc_redist.x86.exe
— vc_redist.x64.exe
Niet, Molotoff на русском (художественный перевод).
C#. Простой парсинг HTML Regerp’ом.
Да, предваряя камни, которые в меня полетят. Так делать нельзя, неправильно и вообще некузяво. Но что я буду делать, если нормальных парсеров под .NET Framework 2.0 уже net, а задача маленькая — найти все теги <a> или <img> и выдрать из них, соответственно, значение атрибутов href или src.
public List<string> ParseTags(string Tag, string Property)
{
List<string> listBuf = new List<string>();
Regex reHref = new Regex(@"(?inx)
<" + Tag + @" \s [^>]*" +
Property + @"\s* = \s*"+
@"(?<q> ['""] )"+
@"(?<url> [^""]+ )"+
@"\k<q>"+
@"[^>]* >");
foreach (Match match in reHref.Matches(HTMLPage))
{
listBuf.Add(match.Groups["url"].ToString());
}
return listBuf;
}
Это немного видоизмененное решение (добавил возможность подставлять в регулярное выражение тег и атрибут) из одной статьи на Хабре. Заметка, как обычно, от склероза.
Плюс добавлена функция выбора из найденного, уже без всяких регулярных выражений, с помощью string.Contains(<строка>).
public List<string> Select(string Pattern, List<string> inputList)
{
List<string> selectList = new List<string>();
foreach (string s in inputList)
{
if (s.Contains(Pattern))
{
selectList.Add(s);
}
}
return selectList;
}
C# Windows Forms. Использование ListView для логов, автоматическая прокрутка ListView, избавление от дрожания.
Иногда надо отображать пользователю ход процесса, т.е., что в данный момент наша программа делает. Лучше всего, на мой взгляд, для такого подходит компонент ListView.
В него будем писать лог наших действий. Замутим тестовое приложение:
— Создадим форму с ListView и кнопкой «Начать»
— По нажатию кнопки «Начать» запустим отдельный поток, который будет выводить нам числа от 1 до 100, и генерировать событие.
В коде или в конструкторе установим основные опции для ListView. Нам нужно, чтобы он отображал все, как список. Ну так, как выводится лог в консоль. Устанавливаем соответствующие свойства:
View = Details
Теперь идем в конструктор, ищем опцию Columns, и добавляем единственную колонку:
В появившемся окне все удаляем из поля Text, жмем OK, смотрим на размер (Size) ListWiev, возвращаемся в редактирование колонок, и правим свойство Width. Устанавливаем чуть меньше, чем размер самого ListWiev.
Отладили, посмотрели чтоб было красиво? Ставим
HeaderStyle = None (чтоб не отображался заголовок колонки, заголовки были убраны).
Несмотря на то, что все действия происходят в отдельном потоке, ListView дергается и дрожит:
Для этого делаем новый контрол, наследник от
ListView и в коде нового класса подправляем параметр отображения:
class MyListView:ListView
{
public MyListView()
{
this.SetStyle(ControlStyles.OptimizedDoubleBuffer | ControlStyles.AllPaintingInWmPaint, true);
}
}
Используем новый контрол вместо ListView. Ничего не дрожит и не дергается.
При добавлении нового элемента:
Достаточно при добавлении в ListView устанавливать свойство TopItem в значение последнего элемента. Тогда у ListView появится автоматическая прокрутка:
lvOut.TopItem = lvOut.Items[lvOut.Items.Count - 1];
C#. Работа с .ZIP архивами (подходит для старых .NET Framework’ов 3.5, 2.0)
Когда-то давно какой-то хороший человек написал библиотеку для работы с ZIP (а еще и Bzip2) архивами.
Приведу только простой пример использования — распаковка ZIP-архива в каталог:
public static bool UnzipToDir(string FileName,string UnzipDir)
{
ZipFile zip = null;
try
{
zip = ZipFile.Read(FileName);
foreach (ZipEntry e in zip)
{
e.Extract(UnzipDir,
ExtractExistingFileAction.OverwriteSilently);
// перезаписывать существующие
}
}
catch (Exception ex)
{
ErrorMessage = ex.Message;
return false;
}
return true;
}
До использования, естественно, библиотеку надо подключить в References‘ах и прописать using:
using Ionic.Zip;
Работа с zip-архивами в .NET Framework 3.5 на C# Копия в PDF
1. Ссылка на Codeplex Archive
2. Скачать библиотеку с codernotes.ru
3. Копия архива Codeplex на nega.nz
4. Библиотека на Mega.nz
C#. Определить каталог пользователя.
Он же папка профиля пользователя, т.е., C:\Users\<имя пользователя>, например C:\Users\Tolik для пользователя Tolik.
Проще всего посмотреть в переменную окружения USERPROFILE:
Environment.GetEnvironmentVariable("USERPROFILE");
Для .NET Framework 4 и выше, путь к каталогу профиля пользователя добавлен в перечисление Environment.SpecialFolder под именем UserProfile. Таким образом, получить папку пользователя можно вот так:
Environment.GetFolderPath(Environment.SpecialFolder.UserProfile);
static void Main()
{
string UserProfile = Environment.GetEnvironmentVariable("USERPROFILE");
MessageBox.Show(UserProfile, "User profile folder path",
MessageBoxButtons.OK, MessageBoxIcon.Information);
}
Хаос-магический программный визуализатор, исходники.
Когда-то давно написали такую вот ритуально—магическую программу. Леша захотел до-/перепилить, или добавить в программу новые объекты, попросил исходники. Еле нашел, но вроде все в кучу собрал.
Portable (ZIP-архив)
Установщик
Интерактивный скрипт для переключения VPN’ок
Старая версия скрипта Че-то решил переделать.
1. Заводим переменную для хранения каталога с конфигами:
CONFIGDIR="~/openvpn/configs"
2. Добавляем функции create_list() и ask_list() по этому вот рецепту
create_list() #$1 - dir, $2 - file mask
{
FOUNDLST=""
for FLE in $(find $1 -maxdepth 1 -iname $2|sort); do
if [ -n "$FLE" ]; then
FOUNDLST="$FOUNDLST"`basename $FLE`"\n"
fi
done
}
ask_list() #$1 - list #$2 - header
{
LIST_BUF=$1
LIST_BUF="$LIST_BUF""Exit "
LIST_BUF="$LIST_BUF""Down"
LIST_BUF=`echo -e "$LIST_BUF"|sed 's/\n/ /'`
PS3=$2
echo
select LIST_RET in $LIST_BUF; do
if [ -n "$LIST_RET" ];then
break
fi
done
}
Единственное что, в create_list() добавляем сортировку (sort), а в ask_list() два пункта — для выхода из скрипта и для разрыва соединения.
3. Делаем функцию для разрыва соединения:
ovpn_down()
{
echo -n "Down connection..."
CTR=0
pkill openvpn
while [ "$CTR" -ne "1" ];do
echo -n "."
CTR=`ps ax|grep -c "openvpn"`
sleep 1
done
echo
}
4. Основной скрипт.
4.1. Создаем список из файлов конфигов
4.2. Выводим список на экран и ожидаем ответа пользователя.
4.3. Выводим пользователю, что он выбрал.
4.5. Проверяем, не выбран ли выход — если выбран, завершаем работу скрипта.
4.6. Если выбран пункт Down, то вызываем функцию разрыва соединения и выходим.
create_list $CONFIGDIR "*.ovpn"
ask_list $FOUNDLST "Select config: "
echo "Selected: $LIST_RET"
if [[ "$LIST_RET" == "Exit" ]]; then
echo "Exitting..."
exit 0
fi
if [[ "$LIST_RET" == "Down" ]]; then
ovpn_down
exit 0
fi
4.7. Если до этого не вышли, завершаем прошлое соединение, если оно установлено:
ovpn_down
4.8. Поднимаем новое соединение (да, тут отправляю лог Openvpn на третий терминал):
echo "Up connection..."
openvpn --config "$CONFIGDIR/$LIST_RET" >/dev/tty3 &
4.9. Запускаю скрипт waiter на 10 секунд
~/scripts/waiter 10
1. На PasteBin
2. На GitHub
Автоматическое обновление пароля для vpnbook.com
На самом деле прошло куча времени, после того, как я заходил на vpnbook.com и пользовался их бесплатным vpn-сервисом. Ну так вот, есть проблема, сервис-то бесплатный, а пароль периодически менялся. Раньше было проще — пароль был на странице, и его можно было просто сграббить, а теперь нет — пароль нарисован на картинке.
1. Нам понадобится какой-то парсер HTML
2. Понадобится какая-нибудь распознавалка текста на картинке, тобишь OCR, поддерживающая режим командной строки, благо в линуксах есть их от слова, хоть дупой жуй. Я использовал самую известную и проверенную, Tesseract называется, распознает все на ура. Картинку с паролем, слава Ктулху, владельцы сервиса (пока) не зашумили и не испоганили, так что распознавание пройдет без дополнительного геморроя.
3. Для отладки можно показывать изображение перед распознаванием прямо в консоли, чтоб это работало, можно установить FIM (копия)
В Slackware проще всего установить его через sbopkg. В своих дистрах сами разбирайтесь.
1. Ставим sbopkg, если не стоит, с официального сайта или обновляем если стояла поросшая мхом версия со старым репозиторием в конфиге
2. Запускаем sbopkg В поиске (Search) вводим leptonica, и устанавливаем самую свежую версию. Это зависимость, т.е. библиотека, необходимая для Tesseract. Нашли — жмем Process и уходим курить.
3. Когда все скомпилировалось и поставилось, аналогичным образом ставим Tesseract.
1. Заводим необходимые переменные:
#!/bin/bash
VPNBOOKPAGE="https://www.vpnbook.com/"
WORKDIR="/tmp/vpnbook/"
HTMLFILE="vpnhtml.html"
PASSIMG="password.png"
AUTHPATH="~/openvpn/vpnbook/vpnbook.auth"
2. Перед скачиванием удаляем временный файлы и создаем рабочий каталог, если не существует (если существует, то ключ -p в команде mkdir поможет избежать ошибки):
rm "$WORKDIR$HTMLFILE" 2>/dev/null
rm "$WORKDIR$PASSIMG" 2>/dev/null
mkdir -p "$WORKDIR"
3. Скачиваем страницу с паролем:
echo -n "Get vpnbook page..."
wget -P "$WORKDIR" --default-page="$HTMLFILE" --header="Content-type: text/html" "$VPNBOOKPAGE" 2>/tmp/vpnpass.err.log
Примечание: Почему-то wget всю информацию, вне зависимости от того, произошла ошибка, или все прошло штатно, выкидывает на stderr, посему переопределяем в отдельный лог всю информацию из stderr, чтоб экран не загаживала: 2>/tmp/vpnpass.err.log
4. Проверяем, загрузилось или нет:
if [[ ! -f "$WORKDIR$HTMLFILE" ]];then
echo
echo "Page not downloaded!"
exit
else
echo "OK"
fi
1. Вытаскиваем все ссылки на картинки со страницы
2. Отфильтровываем нужные grep'ом: grep "password.php"
3. Выбираем одну (их там две одинаковых): head -n1
4. Заменяем пробел в ссылке на знак +, что понадобится для получения картинки (пробел в POST или GET запросе заменяется на +). Притворяемся браузером.
5. Объединяем это в одну команду, и сохраняем ссылку в переменную:
echo -n "Get password image..."
PASSLNK=`xidel -s --extract "//img/@src" "$WORKDIR$HTMLFILE"|grep "password.php"|head -n1|sed 's% %+%'`
6. Загружаем картинку себе:
wget "$VPNBOOKPAGE$PASSLNK" -O "$WORKDIR$PASSIMG" 2>>/tmp/vpnpass.err.log
7. Проверяем, успешно ли прошла загрузка:
if [[ ! -f "$WORKDIR$PASSIMG" ]];then
echo
echo "Image not downloaded!"
exit
else
echo "OK"
fi
8. Для отладки показываем картинку перед распознаванием, если был указан соответствующий ключ (-s):
if [[ "$1" == "-s" ]];then
fim "$WORKDIR$PASSIMG"
fi
Для распознавания текста, нам придется воспользоваться OCR tesseract. Поскольку текст на английском и довольно прост для распознавания, то из всей мощи Tesseract’а (а инструмент и правда очень крутой), мы воспользуемся самым простым вариантом — все оставим по умолчанию, а результат распознавания выведем на stdout
Примечание: Tesseract’у нужно обязательно указывать, куда выводить результат распознавания. Это второй параметр в команде.
Команда распознавания:
tesseract "$WORKDIR$PASSIMG" stdout
Сохраняем результат в переменную:
VP_PASSWORD=`tesseract "$WORKDIR$PASSIMG" stdout`
Выыодим полученный пароль на экран и сохраняем его в авторизационный файл для Openvpn:
echo -n "Recognize image..."
VP_PASSWORD=`tesseract "$WORKDIR$PASSIMG" stdout`
echo "OK"
echo "Password: $VP_PASSWORD"
if [ -z "$VP_PASSWORD" ]; then
echo "Password is empty. Exitting!"
exit
fi
echo -n "Update autorisation file $AUTHPATH..."
echo "vpnbook" >"$AUTHPATH"
echo -n "$VP_PASSWORD">>"$AUTHPATH"
echo
echo "Complete!"
Может совместить этот скрипт со старым скриптом, для обновления конфигов PPTP (новые конфиги делайте сами по образцу). Ссылка на старый скрипт
На PasteBin специально не кладу, поскольку там есть стукачи, которые доносят владельцам сервиса, что появился новый скрипт по выдиранию пароля. А по-русски владельцы сервиса читать не умеют. Да и на Гитхабе лежал скрипт четырехсотлетней давности, так что не догадаются, что обновился.
Обновление sbopkg и подключение репозитория от Slackware 14.2
Я по дурости поставил в новую слаку старый sbopkg, но поскольку ничего с него до сей поры не устанавливал, то как-то и не замечал. Понадобилось, а смотрю, репозиторий-то в нем от старой слаки.
Все делаем под root’ом
1. Сносим старый пакет через removepkg, например (смотрите точное имя пакета средствами своей системы):
removepkg sbopkg-0.30.0-i486
2. Удаляем содержимое каталога /var/lib/sbopkg/
3. Качаем свежий sbopkg с официального сайта Прямая ссылка на пакет
4. Устанавливаем:
installpkg sbopkg-0.38.1-noarch-1_wsr.tgz
5. Идем в /etc/sbopkg, видим там 2 файла sbopkg.conf и sbopkg.conf.new. Из sbopkg.conf копируем (тем же mcedit‘ом) в sbopkg.conf.new значения переменных, если в старом конфиге их меняли. У меня, например, сменяно значение OUTPUT, каталога, куда будет сохраняться готовый пакет:
export OUTPUT=${OUTPUT:-/root/sbopackets}
6. Переименовываем sbopkg.conf.new в sbopkg.conf
7. Видел рекомендацию почистить кэш со скачанными исходниками (по умолчанию /var/cache/sbopkg переменная SRCDIR в конфиге), но хз. Я почистил, сохранив некоторые архивы.
8. Запускаем sbopkg и в меню выбираем Sync, чтоб он синхронизировался с репозиторием. Новый репозиторий прописан в новом конфиге по умолчанию.
ФАНФАРЫ!
Автоматическое получение конфигов Openvpn для бесплатного VPN от vpnbook.com
Есть относительно неплохой бесплатный сервис VPN vpnbook.com, мы про него когда-то давно писали, а я одно время даже активно пользовался, пока меня не задолбали некоторые ограничения, и я не перешел на лучший и более надежный в плане безопасности Riseup, но в качестве резерва, почему бы не иметь и его? Заодно и знакомый попросил его настроить.
В общем, пошел я на сайт, а там все изменилось, появились и периодически добавляются новые сервера, старые подохли, в общем контора активно цветет и пахнет.
Так вот, на случай появления новых серверов, придется идти на сайт, скачивать конфиги, при необходимости добавлять свои параметры, и т.д. А зачем это каждый раз делать руками, если можно автоматизировать?
1. Вытащить с сайта список конфигов
2. Скачать архивы конфигов на локальный компьютер и распаковать их
3. Автоматически добавить в конфиг дополнительные параметры, например изменить уровень script-security и добавить пользовательские скрипты, выполняющиеся при соединении и разрыве соединения с сервером, и т.д. Подробности тут или тут
4. Конфиги для каждого сервера поставляются в нескольких вариантах, для соединения по разным портам, например TCP 443, TCP 80, UDP 25000, UDP 53. Сервера различаются по странам. Соответственно, надо предусмотреть возможность выбора всех или определенных конфигов.
Нам понадобится какой-нибудь парсер HTML. Я использую xidel, о котором недавно писал
1. Добавляем в начало скрипта необходимые переменные:
VPNBOOKPAGE="https://www.vpnbook.com/"
WORKDIR="/tmp/vpnbook/"
UNPDIR="/tmp/vpnbook/unpack/"
HTMLFILE="vpnhtml.html"
Страница, с которой будем выдирать ссылки на архивы, рабочий каталог скрипта, каталог, куда будем распаковывать архивы и имя файла, под которым сохраним HTML-страницу сайта с нужными данными.
2. Предусматриваем возможность удалить каталог с распакованными конфигами (если пользователь запустит скрипт с ключом -с):
if [[ "$1" == "-c" ]]; then
echo "Cleaning unpack directory..."
rm -rf "$UNPDIR"
fi
3. Удаляем ранее сохраненный HTML-файл (иначе новые wget будет сохранять под именами vpnhtml.html.1, vpnhtml.html.2 и т.д.) и создаем рабочий каталог и каталог для распаковки архивов. Путь будет создан со всеми подкаталогами, если он ранее не существовал. Если каталог уже существовал, то никакой ошибки не будет.
rm "$WORKDIR$HTMLFILE"
mkdir -p "$WORKDIR"
mkdir -p "$UNPDIR"
Далее под катом
Отображение картинок в консоли Linux
Задумался тут, можно ли показать изображение в консоли Linux без использования X-Server’а. Ведь в современных Линуксах консоль, по большей части, только маскируются под текстовую, а на самом деле, с определенного этапа загрузки ОС, она вполне себе графическая, и фреймбуфер у них есть, и все прочее для отображения картинки. Шрифты же она отображает, причем не как в DOS, где в консоли никакого графического режима по умолчанию нет, и единственный шрифт 80×25 для VGA-режима и 40×25 для EGA (о-о-о-чень старые мониторы и видеочипы), ЕМНИС.
В Linux наоборот, надо еще пошаманить, чтобы сэмулировать режим VGA в «голой» консоли без иксов. Если не шаманить, то наоборот, может получиться как-то так:

Мелко, противно, нихрена не видно
Справедливости ради, в DOS есть и графические режимы, и даже софт для отображения картинок, но, фактически отображение будет не совсем «в консоли», программа должна будет переключить видеоадаптер в графический режим, и там уже сама как-то справляться с изображениями.
Вернемся к Linux. Итак, консоль вполне себе графическая, так есть ли софт? Как выяснилось, есть.
Называется программа FIM. Программа небольшая, поддерживает основные форматы (BMP, GIF, JPEG, png, tiff) и некоторые другие (PPhotoCD, ppm, XWD), а для остальных она пытается использовать ImageMagick. Программа основана на Fbi (framebuffer imageviewer — это нечто вроде печально известного Vim, только для работы с изображениями в консоли).
В зависимости от того, где она была запущена, программа использует разные механизмы отображения графики:
— если она выполняется в эмуляторе терминала под иксами, то использует библиотеку SDL или imlib2. Впрочем, в иксах, лично у меня, fim смухлевал. В том же самом терминале рисовать не стал, а создал отдельное окно.
— если запущена в «голой» консоли без иксов, использует консольный фреймбуфер
— и, что довольно забавно, если попытаться запустить ее на терминале, который графику не поддерживает (например, через PuTTY), то программа преобразует изображение в ASCII-арт, ну тут уж, что называется, как получится.
Для Debian/Ubuntu и подобных им дистрибутивов есть готовый пакет, для Slackware пришлось собирать из исходников, впрочем, у меня собралось с первого раза.
fim <имя файла 1> [имя файла 2] [имя файла 3...] — для просмотра одного или нескольких файлов.
fim -R <каталог>, например, fim -R ~/Pictures/ — для просмотра изображений в каталоге.
n — следующий файл
p — предыдущий
+ — увеличить
— — уменьшить
r — поворот
m — отзеркалить
f — отзеркалить и перевернуть вверх ногами
q, ESC — выход
На самом деле у утилиты довольно много возможностей, есть командный режим, как у Vim, в котором изображение можно редактировать, подробное описание всех возможностей — в мануале на официальном сайте.

Котик в «голой» консоли

А вот в иксах он смухлевал, хотя котика нарисовал

Псевдографический котик в текстовом терминале. Довольно ничего получилось.
Ссылки
xidel, крохотный парсер HTML, XML, JSON
Понадобилось тут быстро и качественно выдрать из HTMLки ссылки и картинки.
Наткнулся на довольно интересный инструмент. Называется xidel, и умеет вытаскивать данные не только из HTML, но также из XML, CSS, JSON, в общем штука получается довольно универсальная. Еще один плюс — кросплатформенность. На сайте есть готовые бинарники под Windows, Linux, пакет для Debian. Все вышеперечисленное, что очень приятно, есть в версиях, как для x86, так и для x64. Также имеются версии для Android ARM и Mac OS 10.8. Открыт и исходный код. Утилита, что хорошо, маленькая, самая большая версия для Android — 2Мб, остальные еще меньше.
Брать исходный файл программа может, как из сохраненной на диск страницы, так и непосредственно с сайта.
На самом деле, инструкция там довольно большая, покажу только самые простые вещи.
Выдираем все адреса ссылок с главной страницы:
xidel -s --extract "//a/@href" "http://tolik-punkoff.com"
Выдираем адреса изображений:
xidel -s --extract "//img/@src" "http://tolik-punkoff.com"
То же самое с сохраненной предварительно на диск страницей:
wget -P "/tmp" --default-page="test.html" --header="Content-type: text/html" "http://tolik-punkoff.com"
xidel -s --extract "//a/@href" "/tmp/test.html"
wget -P "/tmp" --default-page="test.html" --header="Content-type: text/html" "http://tolik-punkoff.com"
xidel -s --extract "//img/@src" "/tmp/test.html"


Скачать
NodeJS для Slackware 14.2
Ох и запарился я ее собирать… Не, собралась автоматом, просто долго. А готовые пакеты у них на сайте почему-то только под Linux x64. Поэтому, чтоб не пролюбить пакеты:
На всякий случай еще и исходники сохраню.
Смешно, из-за нее не так давно умудрился уронить 12 слакварь, точнее Absolute Linux, который был на ней основан, вертелся-крутился года три и никого не трогал, так и перешел на 14-ую.
Использование переменных из bash-скрипта в sed
Вроде невелика проблема, а вопросы вызывает. Понятно, что вот так работать не будет:
VAR1="Nado naiti"
VAR2="Nado zamenit'"
sed 's/$VAR1/$VAR2'
т.к. одинарные кавычки в команде sed все закэранируют, и sed будет искать черти что и с боку бантик.
1. Поменять одинарные кавычки на двойные.
2. Поменять sed’овский разделитель слэш (/) на что-нибудь другое, например на знак % (Уникальность программы sed в том, что она позволяет использовать любой разделитель, например знак подчеркивания)
VAR1="Nado naiti"
VAR2="Nado zamenit'"
sed "s%$VAR1%$VAR2"
Добавление строки в начало файла из предыдущей заметки. Строка содержится в переменной $FIRSTSTRING:
sed -i -e "1 s%^%$FIRSTSTRING\n%" file.txt
Замена строки, начинающейся с любого количества пробелов и/или со строки из переменной $START на строку, содержащуюся в переменной $REPLACE:
sed -i "s%^ *$START.*%$REPLACE%" file.txt
Вставить строку в начало текстового файла в Linux
echo "First line" >newfile.txt
cat oldfile.txt >>newfile.txt
mv newfile.txt oldfile.txt
sed -i -e '1 s/^/First line\n/' file.txt
Замена концов строк Windows/DOS (CR LF \r \n) на Linux (LF \n) в bash
Проще всего сделать sed’ом.
В том же самом файле (добавляем параметр командной строки -i):
sed -i 's/\r$//' file.txt
В другой файл:
cat winfile.txt | sed -i 's/\r$//' >linuxfile.txt